SplashPhoto User Guide
![]()
Table of Contents
Introduction
Installation
Registration
Support
QuickStart
SplashPhoto Desktop
�
Installing
Images
�
Edit
Dialog
�
Browsing
the Desktop Catalog
�
Desktop
Preferences
�
Editing
Multiple Images
Browsing the Handheld Catalog
� Views
� Location
� Categories
Image View
� Full Screen
View
� Image View Options
Menu
� Image Details
� Pan & Zoom
Slideshow
� Slideshow
Options
Menus
� Options
� Preferences
� Security
|
SplashPhoto is a fast, easy to use image viewer for the Nokia Series 60 phones. SplashPhoto allows users to organize images on their handhelds for individual or slideshow viewing. It is designed to provide optimal image viewing within the confines of a handheld's reduced display size and limited memory. In addition, SplashPhoto includes desktop software that synchronizes with the handheld, for editing, optimizing, installing, organizing and cataloging images. |
|
Connect your device to your desktop computer. Run the Installer and follow the on screen instructions. At the end of installation, the software will install on the mobile device. The installer installs the following files:
|
|
When you launch SplashPhoto you will be prompted to enter a registration code or to run in Trial mode. You may run the software for 30-days in full-functioning Trial mode. The Trial software and Registered software are identical. Once the trial period ends you must purchase and enter a registration code to continue using the software. You do not need to re-install the software. Simply enter a registration code and your Trial version will be converted into a Registered version and all images will remain intact. |
|
If you have questions about the use of SplashPhoto, there are a number of resources available: SplashPhoto FAQ - Questions and answers for troubleshooting problems with SplashPhoto. Contact Support - If your question is not answered in the FAQ, use this form to contact us. SplashData Forum - Users of SplashData products discuss the software and solutions to various problems. |
|
|
The SplashPhoto desktop application allows you to add or remove images from your SplashPhoto catalog, categorize and add notes to images, crop and edit those images, and then synchronize the changes with your handheld. Launch the SplashPhoto Desktop to access your image catalog. To add an image to your catalog, either click the Add button or drag an image file into the application window from somewhere on your computer. Supported image types include JPG, GIF, and BMP. SplashPhoto will convert all images to JPG format. When you add an image to the catalog, the Edit Dialog opens so you can adjust the Image Details of each image added. Once you have finished editing the Image Details, click Sync and the images in your catalog will be synchronized to the handheld. |
|
|
|
When you open SplashPhoto Desktop, your user name will appear at the top of the window. To change users, Click on the User menu and select the user. You can view your images on the desktop a number of different ways. At the top left of the SplashPhoto Desktop window, there are 4 view buttons available:
These view options are also available from the View Menu. In the top middle of the application window, there is a pull-down menu from which you can filter by the Location of the images.
The top right pull-down allows you to filter by the Category of the images. You can also select Edit Categories from the pull-down list and add, delete, or change the categories you can select from. |
|
The Preferences for the SplashPhoto Desktop allow you to set a default action for adding images to the catalog. Access the Preferences from the Edit menu.
Set the Category for new images added to the catalog. Note: The default location and category are applied to new images when viewing All images. If you are filtering the catalog by a specific category or location when you add images to the catalog, that category and/or location will be applied to the new images. Set the Orientation for new images. Auto orientation will automatically select the appropriate orientation to match the aspect ratio of the image. The check box for Resize to fit screen is the same option as in the Edit Dialog. It automatically crops the picture to best fit the handheld screen. Unchecking this will install the full size image. The check box for Automatically open Edit Images dialog allows you to bypass the Edit Dialog. This is especially useful if you have set a default action for all images and want to have these settings automatically applied to each image without having to preview each image. Finally, there is a slider to adjust the quality/compression of the JPGs that will be installed on your device. Higher quality means larger image files, requiring more memory on the device which may take longer to display. You can select multiple images by shift-clicking or control-clicking them in the catalog, and select Assign Category from the File menu to apply the same category to all of the images. Likewise, you can move the selected images to the same location (Internal or Card) by selecting Change Location from the File menu. And you can delete a group of images by clicking the Delete button. |
|
On the handheld, launch SplashPhoto from the Applications Launcher by selecting its icon and depressing the nav pad.
|
||||||
|
You can also select Edit Categories from the list to add, delete, or rename categories.
|
|
• All: Displays
images in all locations. |
|
Depress the nav pad again to exit back to one of the Browser views. Press the left soft key to open the Options menu.
|
|
Details: Displays
the Image Details dialog.
|
|
Name -- Use this
field to rename the image. |
|
|
|
Stop the slideshow by depressing the nav pad. |
|
Frame duration: Select and depress the nav pad to select the length of time you would like each image to display during a Slideshow. You can set the duration to Manual as well, and use the nav pad to page through the images as you please. Image order: Select and depress the nav pad to switch between Random and Sequential order for the slideshow to present the images. Keep backlight on: Select this option to keep the backlight on your phone from turning off while running a slideshow.
|
|
The following commands are available from the Options menu.
|
|
You can access Preferences on the phone by selecting it from the Options menu in the SplashPhoto browser.
|
|
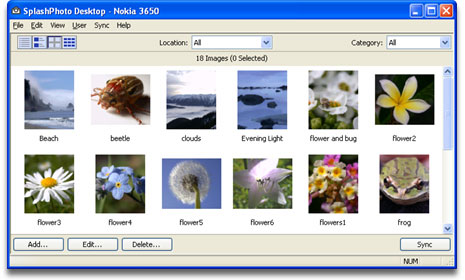
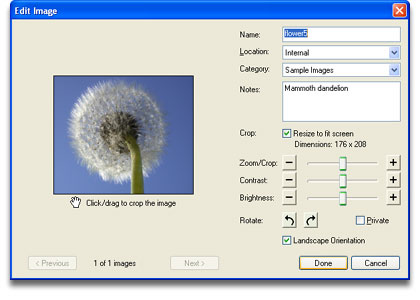
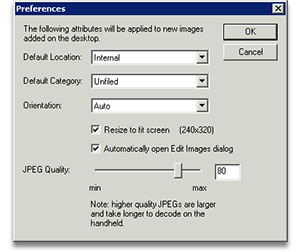 You
can set the default Location that you wish to
be applied to newly added images.
You
can set the default Location that you wish to
be applied to newly added images.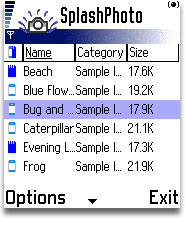
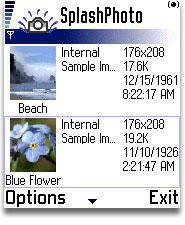
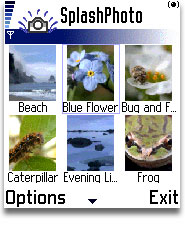
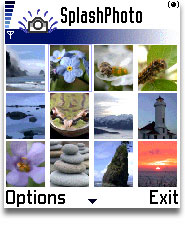
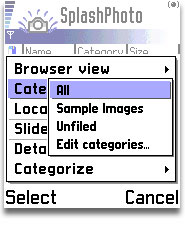 Choosing
Category from the Options menu allows you to filter images
by Category.
Choosing
Category from the Options menu allows you to filter images
by Category.
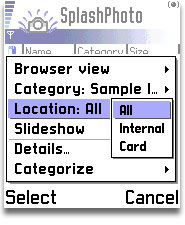 Choosing
Location from the Options menu allows you to filter by the Location
of the images.
Choosing
Location from the Options menu allows you to filter by the Location
of the images.
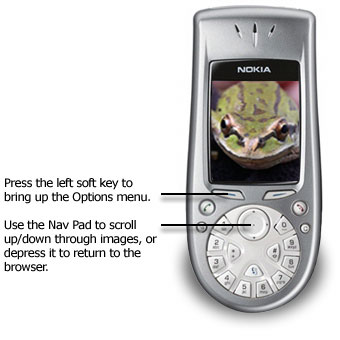 To
view a full screen image, simply depress the nav pad with a selected
image from List, Thumbnail, Gallery,
or Detail views. Page through the images by pressing
up or down on the nav pad.
To
view a full screen image, simply depress the nav pad with a selected
image from List, Thumbnail, Gallery,
or Detail views. Page through the images by pressing
up or down on the nav pad.
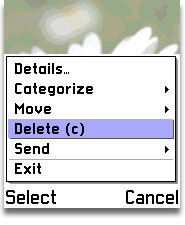 There
is a different menu available from Image View mode which looks like
this:
There
is a different menu available from Image View mode which looks like
this:
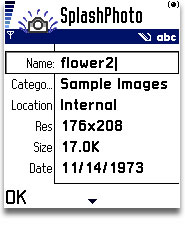 In
the Image Details dialog you can review and modify the image attributes.
In
the Image Details dialog you can review and modify the image attributes.
 While
viewing an image full screen select Zoom mode from the
While
viewing an image full screen select Zoom mode from the  Select
Slideshow: Start from the
Select
Slideshow: Start from the 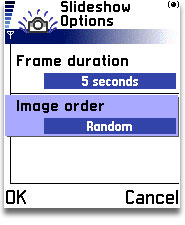 Access
the Slideshow Preferences on the handheld by choosing Slideshow:
Options... from the
Access
the Slideshow Preferences on the handheld by choosing Slideshow:
Options... from the 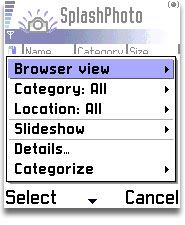 Browser
view:
Switches
the
Browser
view:
Switches
the 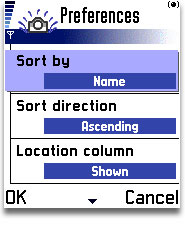 Sort
By: Select and depress the nav pad to select a different
image detail to sort by.
Sort
By: Select and depress the nav pad to select a different
image detail to sort by. 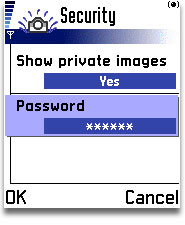 You
can mark an image as Private to hide that image from
view. Mark an image private either in the
You
can mark an image as Private to hide that image from
view. Mark an image private either in the