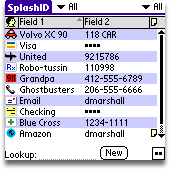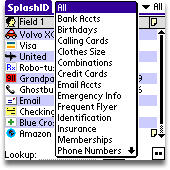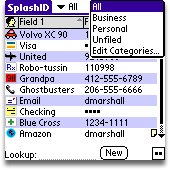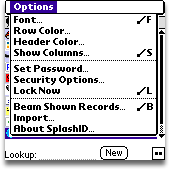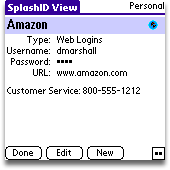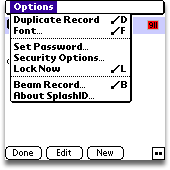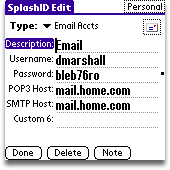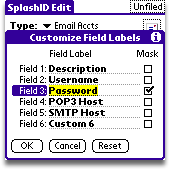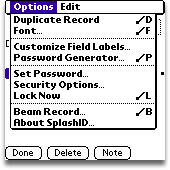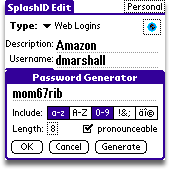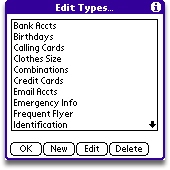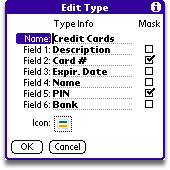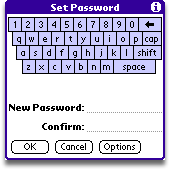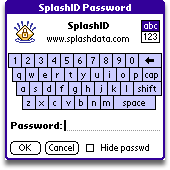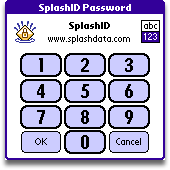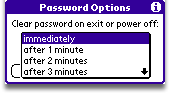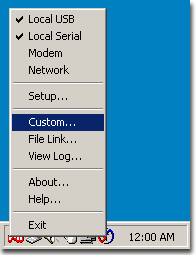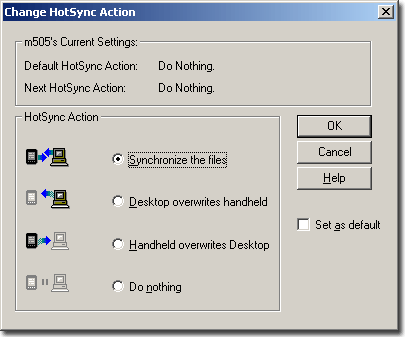SplashID provides quick and easy access to all of your personal identification
information, including usernames, passwords, credit cards, PINs, calling
card numbers, frequent flyer numbers, insurance info and more. Data
is stored in a secure, encrypted, password protected format and can
be synchronized between SplashID on your Palm OS handheld and SplashID
on the desktop (Windows and Macintosh).
SplashID on the Handheld and SplashID Desktop are virtually identical.
This user guide primarily focuses on the features in SplashID on the
Handheld. You may prefer to do most of your data entry in SplashID
Desktop, however, since it's faster and easier with a keyboard, and
then perform a HotSync operation to synchronize the data with your
handheld.
Important notice to upgraders! -
If you are upgrading from an older version, it is recommended
that you export a backup of your SplashID desktop data before
running SplashID 4, as there have been changes in the database
structure and we cannot guarantee that the upgrade will be flawless.
To export a backup, you must be running SplashID 2.11 or later:
File > Export > SplashID vID |
Run the Installer and follow the on screen instructions. You will be
required to HotSync your Handheld to complete the installation. The
installer installs the following files:
- SplashID -- A Palm OS application used to view and edit information
on the handheld.
- SplashID Desktop -- A desktop application (for Mac and Windows)
used to view and edit information on the desktop.
- SplashID Conduit -- A HotSync Conduit used to synchronize
data between the handheld and the desktop.
- SplashID User Guide -- This User Guide.
After the HotSync operation is complete, go to the Palm Applications
Launcher and tap the SplashID icon to launch SplashID.
When you launch SplashID you will be prompted to enter a registration
code or to run in Trial mode. You may run the software for 30-days in
full-functioning Trial mode. The Trial software and Registered software
are identical. Once the trial period ends you must purchase and enter
a registration code to continue using the software. You do not need
to re-install the software. Simply enter a registration code and your
Trial version will be converted into a Registered version and all your
data will remain intact. The registration code must be entered
in both the desktop application and the Handheld application.
Upgrades -- If you are upgrading from an older version to version
4.x, you will need to purchase the upgraded registration code for $9.95.
Quick Start
- When you first launch SplashID, you will see the Getting Started
wizard. It will take you through the basic functionality in 3 quick
steps.
- After the wizard completes. you will land on the Set
Password screen.
You can check the box to set no password if you wish, and you can
set a hint to remind you.
- Launch SplashID and the List View will
be displayed with several sample records. You can also select the
Tree View button to view your records in a tree format.
- Tap New to create a new record. In the Edit
Dialog select a Type, such as Credit
Card or Web Login, and you will see the Field
Labels
change accordingly.
- Tap Done when you are finished entering the information for the
new record and you are returned to the List View.
- You can create records on the handheld or the desktop and synchronize
the data between the two. You may find it easier to enter data in
SplashID Desktop where you can use your keyboard.
When you launch SplashID you are presented with the List View, which
displays a list of your items. Items are records of information, like
a credit card number and expiration date; or a username and password
for a web-site.
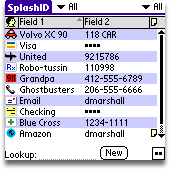
List View |
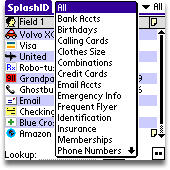
Type Menu |
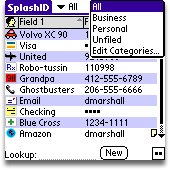
Category Menu |
- Types -- Use the Type menu on the top left to filter the
view by type, such as Credit Cards or Web Logins. All Types are
displayed by default, but you may restrict the list to only display
items assigned to a specific Type (see Categories
and Types).
- Categories -- Use the Category menu on the top right to filter
the view by Category, such as Business or Personal. All categories
are displayed by default, but you may restrict the list to only display
items assigned to a specific Category (see Categories
and Types).
- Sorting -- Tap the column header to sort by that column.
Tap again to reverse sort.
- Resize columns -- You may resize a column by dragging the
left/right edges of the column header.
- Lookup -- Enter text into the Lookup field at the bottom
of the screen to select the first matching item in the list.
- Several buttons appear at the bottom of the List View screen:
 New --
creates a new record within the current Type
and Category. New --
creates a new record within the current Type
and Category. Mask --
show/hide masked fields. Mask --
show/hide masked fields. Tree
View -- brings you to the Tree
View. Tree
View -- brings you to the Tree
View.  Lock --
Locks SplashID immediately and requires a password to open the
data again. See Security for more information. Lock --
Locks SplashID immediately and requires a password to open the
data again. See Security for more information.
To open the menu options for any screen, press the menu key, tap the
Menu Icon to the left of the Graffiti area, or tap the top left of
the screen (where it reads SplashID). In the List view, this will display
the following menu options:
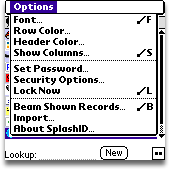
Options Menu |
Options menu:
- Set Password -- Select Set Password to password
protect SplashID. See Security for
more information.
- Security Options -- Security Options allows you
to specify a period of time after you turn off your device
or exit SplashID before SplashID locks and requires a password.
See Security for more information.
- Lock Now -- Locks SplashID immediately and requires
a password to open the data again. See Security for
more information.
- New Record -- Opens the Edit Dialog for a new record.
- Mask/Unmask fields -- Changes the Masking status.
- Beam Shown Records -- Beams the records currently
in view to another Palm OS handheld. Note: The recipient
must be running SplashID in order to receive the beamed records.
- Email Records -- Exports a secure vID file and attaches
it to a new email message in the email program you select.
- Import -- This feature allows you to import
data from other password programs, including YAPS, CryptInfo,
and MobileSafe. See Import for more
information.
- About SplashID -- Displays the version number and registration
code.
- Getting Started -- Launches the Getting Started wizard.
|
| |
|

Preferences Menu |
Preferences menu:
- Font -- Select a font style for the List View. Note:
There are 8 font choices on hi-res devices, and 4 font choices
on low-res devices.
- Row Color -- You may select a Custom row color for the
List View, or select white if you do not wish to have a row color.
- Header Color -- You may select a Custom row color for
the Header row.
- Show Columns -- The Show Columns dialog lets you select
the columns to display in the List View; and whether or not to
display the Header Row. Note: The column settings are remembered
for each record Type. For example, you can show two columns when
viewing Web-Logins and three columns when viewing Credit Cards.
|
Tap an item in the List View to view its details in the Detail View.
Each item can contain up to 9 fields, a date modified field, an icon,
plus additional notes (up to 4000 characters).
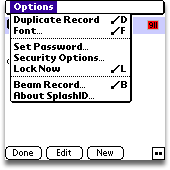
Detail View Options |
To open the menu options for any screen, press
the menu key, tap the Menu Icon to the left of the Graffiti area,
or tap the top left of the screen (where it reads SplashID View).
In the Detail view, this will display the following menu options:
- Duplicate Record -- Select Duplicate Record to create
a copy of the current record. This is an efficient way to
create a new item that shares many of the same attributes
of the current item.
- Font -- Select a font style for the Detail View.
- Set Password -- Select Set Password to password
protect SplashID. See Security for
more information.
- Security Options -- Security Options allows you
to specify a period of time after you turn off your device
before SplashID locks and requires a password. See Security for
more information.
- Lock Now -- Locks SplashID immediately and requires
a password to open the data again. See Security for
more information.
- Beam Record -- Beams the current record to another
Palm OS handheld. Note: The recipient must be running SplashID
in order to receive the beamed record.
- Email Record -- Exports a secure vID
file and attaches it to a new email message in the email
program you select.
- About SplashID -- Displays the version
number and registration code.
|
Edit Dialog
Enter the Edit Dialog for a given record by tapping the Edit button in
the Detail View.
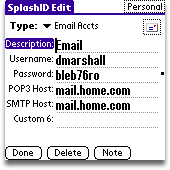
Edit Dialog |
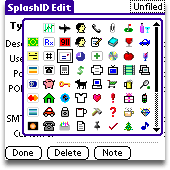
Icon Picker |
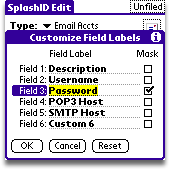
Custom Field Labels |
- Category -- In the top right of the Edit Dialog screen,
you can change the Category. It will default to the Category you were
displaying when you created the record. See more about Categories
and Types.
- Type -- Select the Type from the Type menu. The
Type will dictate the default field labels, icons, and masking preferences
for the record. See more about Categories and
Types.
- Icon -- On the top right you will find the record
icon. Tap the icon button to access the Icon Picker. If you have Custom
icons installed, they will appear here as well. Learn more about Custom
Icons.
- Fields -- Enter your data according to the field
labels.
- Custom Field Labels -- You may assign Custom
Field Labels by tapping the field label itself or selecting Customize
Field Labels from the Options Menu.
- Masking -- A bullet appears to the right of any
field that is masked. You may Customize the field masking by tapping
the bullet or selecting Customize Field Labels from the Options Menu.
- Password Generator -- Choose Password Generator
from the Options menu (below) to generate a password based on criteria
you define. You can also bring up this dialog by tapping the bullet
next to a masked field. See Automatic Password
Generator for more information.
- Buttons --
 Save --
exits the record, saving any changes. Save --
exits the record, saving any changes.  Delete --
deletes the current record, after confirming that is what you
wish to do. Delete --
deletes the current record, after confirming that is what you
wish to do. Edit
Note -- opens the Note field, where you
can enter additional text. Edit
Note -- opens the Note field, where you
can enter additional text. Cancel --
exits the record, without saving any changes. Cancel --
exits the record, without saving any changes.  Lock --
Locks SplashID immediately and requires a password to open the
data again. See Security for
more information. Lock --
Locks SplashID immediately and requires a password to open the
data again. See Security for
more information. Password
Generator -- Generate a password
based on criteria you define. You can also bring up this dialog
by tapping the bullet next to a masked field. See Automatic
Password Generator for more information. Password
Generator -- Generate a password
based on criteria you define. You can also bring up this dialog
by tapping the bullet next to a masked field. See Automatic
Password Generator for more information.
Edit Dialog Menu Options
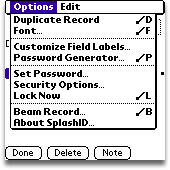
|
- Duplicate Record -- Select Duplicate Record to create
a copy of the current record. This is an efficient way to
create a new item that shares many of the same attributes
of the current item.
- Font -- Select a font style for the Detail View.
- Customize Field Labels -- Select this option
to change the field labels for the selected record only. See
Custom Field Labels for more information.
- Password Generator -- Automatically generates
a password based on criteria you define. See Automatic
Password Generator for more information.
|
- Set Password -- Select Set Password to password protect
SplashID. See Security for more information.
- Security Options -- Password Options allows you to specify
a period of time after you turn off your device before SplashID locks
and requires a password. See Security for
more information.
- Lock Now -- Locks SplashID immediately and requires a password
to open the data again. See Security for
more information.
- Beam Record -- Beams the current record to another Palm
OS handheld. Note: The recipient must be running SplashID in order
to receive the beamed record.
- About SplashID -- Displays the version number
and registration code.
Automatic Password Generator
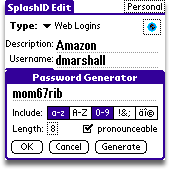
|
There are three ways to bring up the Automatic
Password Generator in Edit Dialog:
- Select the Password Generator button from the toolbar.
- Tap the bullet next to a masked field.
- Choose Password Generator from the Options menu.
To create a password:
- Choose from the Include table one or more options of letters,
numbers, symbols, or a combination thereof. The Strength meter
will show you how strong the password will be based on the
selected attributes.
- Set the Length.
- Check or uncheck the pronounceable setting.
- Tap Generate. A list of 10 passwords will be displayed in
the "Select Passwords Generated" menu.
- Tap Next Set to refresh the list of generated
passwords.
- Tap OK when you have decided.
|
The difference between Categories and Types is best illustrated by
example. You may use Categories to separate your Business records from
your Personal records, while you use Types to separate your Credit Card
records from your Web Login records.

Edit Categories |
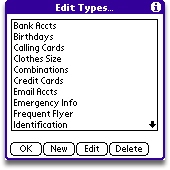
Edit Types |
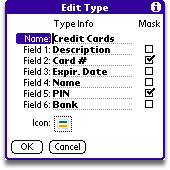
Define Type |
Categories act as filters for grouping related records. The two pre-defined
Categories are Business and Personal, though you may add more by choosing
Edit Categories from the Category menu.
Types act as templates, which define the structure for the items you
want to store in SplashID. You may define up to 9 Custom field labels
and a default icon for each type, as well as specify the fields you
wish to mask. For example, you may create a type for Web Logins, which
includes Custom field labels for username, password and URL, with
a globe icon, and the password field masked; and you may create a
Type for Credit Cards which includes Custom field labels for credit
card number, expiration date and PIN, with a Visa icon, and the credit
card number and PIN masked.
- Edit Types -- Select Edit Types from the type menu to display
the Edit Types dialog. You may create an unlimited number of Types.
Several sample Types are provided, which you may edit or delete. Select
an existing type and tap edit, or tap New to create a new one. The
Define type dialog is displayed.
- Define Type -- Enter a name for the Type and up to 9 Custom
field labels. The Mask checkbox specifies whether or not the data
in that field will be masked. And you may also specify a default
icon for the Type.
Custom Field Labels
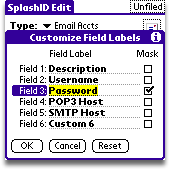
|
Field Labels and masking are set by default when
you define a Type. You may change
the Field Labels and masking, however, at the record level
by tapping the Field Label itself, or by choosing Customize
Field Labels from the Edit Dialog Menu
Options. |
Masking
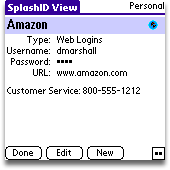
|
Fields that are Masked appear as four bullets
(••••). You may show or hide the masked
data by tapping the Mask button  on
the toolbar. on
the toolbar.
If you wish to permanently mask or unmask a field, you can change
its mask setting in the Edit Type dialog
or the Custom Field Labels dialog. |
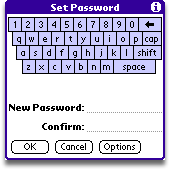
Set Password Dialog |
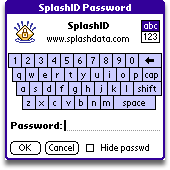
Enter Password Dialog |
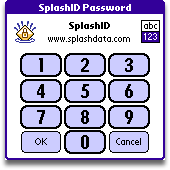
Numeric Keypad option |
You should secure your data in SplashID so that a password must be
entered to access the application. You will be required to enter the
password when launching SplashID, or when you turn on your handheld
if SplashID was last running when it was turned off. Once you set a
password, SplashID encrypts your data using Blowfish encryption to
ensure data security.
- Setting a Password -- To set a password, tap the
Menu icon and select Password from the Options Menu. The Set
Password dialog is displayed. Enter a password in the New Password
field, and verify the password by entering it again in the Confirm
field. You can enter a hint to remind you of your password if
you forget. You can also use the password generator tool in this
dialog, but keep in mind that these are generally strong passwords
and difficult to remember.
Note:
You must manually set the same SplashID password on the handheld and
the desktop, if you wish to synchronize between the two.
- Entering a Password -- You will be required to enter your
password each time you launch SplashID, or when you turn on your
handheld if SplashID was last running when it was turned off. You
may enter the password using your Treo's keyboard, Graffiti,
or with one of the onscreen keyboards. You may toggle between the
alpha-numeric keyboard and the numeric keypad using the abc/123 button
on the top right of the password dialog. The numeric keypad is suitable
for entering a numeric password without a stylus, using your fingers.
- Changing a Password -- To change a password, select Password
from the Options Menu, enter your Old Password, then enter and confirm
the New Password.
- Removing a Password -- To remove a password, select Password
from the Options Menu, enter your Old Password, then leave the New
Password and Confirm fields blank.
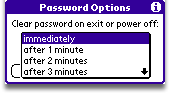
|
Security Options -- Choose Security
Options from the Options menu to specify the period of time
that must elapse before SplashID auto-locks. The default setting
is 3 minutes.
Once SplashID locks, you
must enter your password to open SplashID. The default setting
will immediately auto-lock SplashID when you exit the application
or turn off your handheld. If you wish, you may specify a longer
delay, at the risk of less security. If you have specified a
longer delay (e.g., 10 minutes) but then desire to lock SplashID
immediately, you may select Lock Now from the Options Menu. |
Custom Icons
SplashID includes a built-in set of icons to choose from. In addition,
SplashID supports Custom icons which are available from third-party
vendors, as well as icons created with icon editing applications like
Icon Manager.
- SplashID will always display its built-in icons in the icon picker.
- If there are Custom icon databases installed on your handheld, the
icons in the default icon database will be appended to the SplashID
built-in icons and displayed in the icon picker.
- If you wish to create a Custom set of icons for use only in SplashID,
you may create a Custom icon database (using the free application
-- Icon Manager) and name it SplashDataIcons. If an icon database
called SplashDataIcons exists on your handheld, SplashID will append
those icons to its list of built-in icons.
Buttons
There are buttons scattered around the SplashID Desktop window, situated
by proximity to where they are to be used:
   -- Views:
Switch between Panel View, List View, and Tree View, respectively. -- Views:
Switch between Panel View, List View, and Tree View, respectively.
|
 -- Options:
Opens the Options dialog (below). -- Options:
Opens the Options dialog (below).
|
 -- Lock
Now : Locks SplashID immediately and requires a password
to open the data again. -- Lock
Now : Locks SplashID immediately and requires a password
to open the data again.
|
 -- New
Type: Opens the Edit Type Dialog for a new Record
Type. Available in Panel View only. -- New
Type: Opens the Edit Type Dialog for a new Record
Type. Available in Panel View only.
|
 -- Duplicate
Record: Opens the Edit Record Dialog for a duplicate
of the selected record. -- Duplicate
Record: Opens the Edit Record Dialog for a duplicate
of the selected record.
|
 -- Show
Details : Shows or hides the Record Detail Pane. -- Show
Details : Shows or hides the Record Detail Pane.
|
 -- New
Record: Opens the Edit Record Dialog for a new record. -- New
Record: Opens the Edit Record Dialog for a new record.
|
 -- Edit
Record: Opens the Edit Dialog for the selected record.
You can also double click the record. -- Edit
Record: Opens the Edit Dialog for the selected record.
You can also double click the record.
|
 -- Delete
Record: Deletes the selected record. You can also
hit the Delete key. -- Delete
Record: Deletes the selected record. You can also
hit the Delete key.
|
 -- Mask/Unmask:
Masks/Unmasks field data that has been specified as masked. See Masking. -- Mask/Unmask:
Masks/Unmasks field data that has been specified as masked. See Masking.
|
 -- Email
Records: Exports selected or all records to vID file,
then attaches it to a new email. -- Email
Records: Exports selected or all records to vID file,
then attaches it to a new email.
|
 -- Web
Auto-Fill : Launches Internet Explorer and fills in
record data for selected URL. More info. -- Web
Auto-Fill : Launches Internet Explorer and fills in
record data for selected URL. More info.
|
Options

|
When you click the Options button  or
select Options from the Edit menu, you will see the dialog to
the left, with the following options: or
select Options from the Edit menu, you will see the dialog to
the left, with the following options:
- Auto-lock -- You can choose to have SplashID
lock automatically after a specified period of inactivity.
- Set Font -- Select the Font type, style,
size and color from the fonts on your system.
- Show Columns in List View -- Select which
field data columns you would like to display in the List
View.
|
- Set Row Color -- Select the color of the rows
in List View, which will also be applied as the background color
in the Panel and Tree Views.
- Database Location -- Select a Custom database
location, including network locations. Note: You cannot select a
folder that already contains a SplashID database. See Database
Sync if you wish to share data.
- Default Backup Location -- Change the location
that the automatic vID backup is saved to.
- Auto-Submit Web Logins -- Check this box to automatically
submit forms when using the Web Auto-fill feature (below).
Web Auto-Fill
For Web Logins, you can have SplashID
launch Internet Explorer and automatically fill in the username and
password fields for you. Please take note of the following:
- Record type must be assigned to Web Logins.
- Username and password fields should be filled in.
- URL field must begin with either http:// or www. Find the correct
URL to get to the login screen on the selected website -- this is
often not the homepage.
- On Vista and/or Internet Explorer 7, you must disable Protected
Mode in:
- Tools > Internet Options > Security > Uncheck "Enable Protected
Mode"
- Click Apply, then restart Internet Explorer.
- This may not work with all sites.
Database Sync

New in SplashID 4, you can synchronize multiple database files manually,
at launch, and/or at exit. This is an advanced feature, not recommended
for beginner users. As always, it is recommended that you backup your
data with a vID export before trying out this feature, so you can revert
if you lose anything. Please Note: You can only sync
with other SplashID 4.x database files. At the time this User Guide
was written, that means only SplashID 4 for Palm OS users and SplashID
4 Desktop Only users.
To synchronize multiple database files:
- Click Add File and select a remote database to sync with.
(Your database does not need to be selected).
- Select the Sync Mode
- Synchronize -- Compares the databases and writes changes to
each.
- Current to Remote -- Overwrites remote data with current
user data.
- Remote to Current -- Overwrites current user data with remote
data.
- Set In Case of Conflict -- Current wins or Remote wins.
- Set Sync on Startup preference.
- Set Sync on Exit preference.
- Check the boxes for the databases you would like to sync.
- Select Sync Selected or Sync Now.
Items may be created or edited on the Handheld or Desktop and the
changes will be synchronized between the Handheld and Desktop during
the next HotSync. By default information is synchronized in both
directions, but you can adjust the settings, if desired, using the
SplashID HotSync Conduit.
To open the SplashID Conduit, do the following:
- Click the HotSync Manager icon in the Windows system tray and select
Custom to open the Custom dialog.
- Double click the SplashID entry in the Conduit list. The SplashID
Conduit Dialog appears.
- Synchronize the files -- Changes made on the Handheld or
the Desktop will be synchronized.
- Desktop overwrites handheld -- All data on the Desktop is
copied to the handheld. Any data on the Handheld will be replaced.
- Handheld overwrites Desktop -- All data on the Handheld is
copied to the Desktop. Any data on the Desktop will be replaced.
- Do nothing -- Changes will not be synchronized between the
Handheld and Desktop.
- Set as default -- Sets the current HotSync Action as the
default.
You can share information with other SplashID Desktop users by exporting
and importing your SplashID records. Records can be exported/imported
on the desktop in several formats:
SplashID vID
You may import and export SplashID records in SplashID Virtual ID
(vID) format, which allows you to export and import records in a secure,
encrypted format. vID files may be encrypted by assigning a password
when exporting. The recipient of the vID file may import the data
into their copy of SplashID Desktop by double-clicking the file, or
choosing Import/SplashID vID from the File Menu. If a password was
assigned to the file, the recipient must enter the password in order
to import the data.
vID files are a convenient way to share records with a coworker or
spouse by exporting a vID file, assigning a password (optional), and
then emailing the resulting vID file to the recipient. You can even
use the vID format as a backup mechanism by periodically exporting
a vID file and archiving it on a backup disk.
*New in SplashID 4* -- You can also use the Email button on the
SplashID desktop to export vID files and attach them to a new email
message. You can do this on the handheld as well using Email Records
in the Options menu.
CSV
You may also import and export SplashID records in CSV format. CSV
stands for Comma Separated Values, and is a common file format readable
by most spreadsheets, databases and word processors. If you wish to
import a CSV file, the data must be in the following format:
Type, Field 1, Field 2, Field 3, Field 4, Field 5, Field 6,
Field 7, Field 8, Field 9, Date Modified, Notes, Category
It is easy to create the above format in Excel by creating a spreadsheet
with 13 columns (as designated above) with one record per row. Then
save the file in CSV format.
Note: When importing data, if the type field is blank the record
will be placed in Unfiled. If there is a type name and it does not
match an existing type a new type will be created.
Importing third-party Memo Pad files
Importing on the Handheld
You may import MemoPad files exported by several third-party applications
including CryptInfo, MobileSafe, and YAPS. To import one of these
files:
- Export the records from the third-party app to Memo Pad following
the instructions provided with that app.
- Select Import from the Options Menu in SplashID and choose the
MemoPad file you wish to import and tap Import.
- All of the records will be imported into SplashID in the Unfiled
category. You may now edit these records in SplashID.
Importing on the Desktop
There are also predefined
import filters for several third-party
export formats including CryptInfo,
MobileSafe, TopSecret and YAPS.
To import one of these files,
you must first export the records
from the third-party app to the
Memo Pad following the instructions provided with that
app, then do the following:
- After you've exported the data to the Memo Pad, do a HotSync.
- Launch Palm Desktop (or Outlook, if that's what you sync with) and
locate the Memo with the data in it.
- Select all the data in the Memo and choose Copy from the Edit menu.
- Launch a word-processor, create a new document and choose Paste
from the Edit menu.
- Save the document as a text file (.txt).
- Launch SplashID Desktop.
- Choose Import-> from the File Menu and select the appropriate
import type.
- Choose the text file you saved in step 5.
SplashID data is stored on both the handheld and the desktop, and each
acts as a backup of the other. So, in effect, if you lose the data on
one of these devices through a catastrophic event (e.g., hard drive
failure), the data will be restored to that device from the other device
during your next HotSync.
Automatic vID Backups
SplashID Desktop has an automatic backup feature which will allow
you to easily recover data in most cases. Whenever the data has been
changed, a backup is made each time you exit SplashID Desktop. A vID
export file is created (and encrypted with the same password you are
using in SplashID) and stored in:
My Documents\SplashData\SplashID\Backup\SplashID-Palm-UserName.vid
If you later need to restore this data, simply double-click the .vid
file and you will be prompted for a password and the data will be imported
into SplashID Desktop.
You may change the location that this file is backed up to in SplashID
Desktop Options.
Manual vID Backups
You may also perform a manual backup of your data by selecting Backup
from the File menu. This will export your SplashID Database in vID format
to whatever location you select. You will be given the option to set
a password as well, which will encrypt the data and require the password
to restore it.
Restore
Select Restore from the File menu to restore a vID file that has
been backed up either automatically or manually as described above.
The password will remain the same for the application even if the password
for the backup file was different.
Handheld
Each time you perform a HotSync, the SplashID database file (PDB)
on the handheld is copied to the Palm Backup folder on your desktop:
C:\Program Files\Palm\<username>\Backup\SplashIDDB2-SpId.PDB
You may wish to back up this file as an added precaution in case of
a hard drive failure.
In the event of a hard reset, this PDB will be automatically restored
on your handheld during the next HotSync. You may also manually install
this SplashID PDB by double-clicking it to launch the Palm Install Tool,
and then performing a HotSync.
Desktop
The SplashID Desktop database file is automatically saved to the
SplashID directory on your hard drive each time you exit the application.
You may back up this file as an added precaution in case of a hard drive
failure. To restore the backup file simply copy it into the SplashID
directory. Then the next time you launch SplashID it will open the file.
This file is stored here:
My Documents\SplashData\SplashID\<username>\SplashID
Database.sdb
You may change the location that this file is saved to in SplashID
desktop Options. |