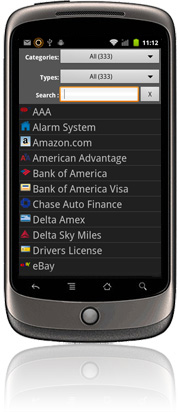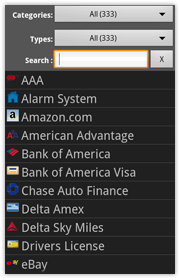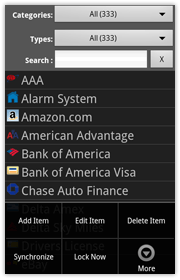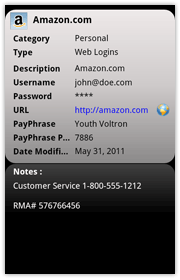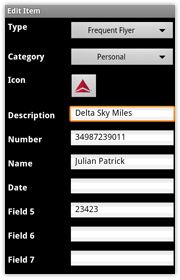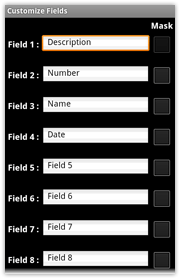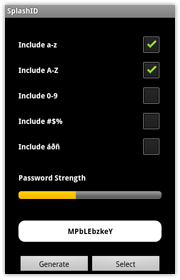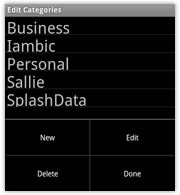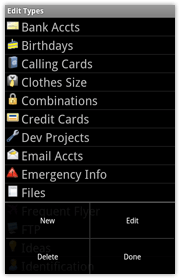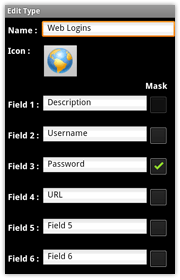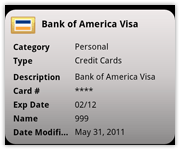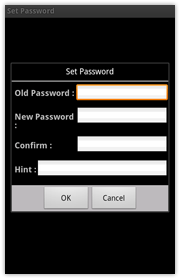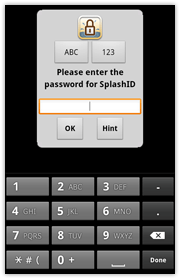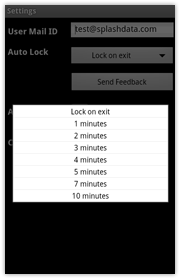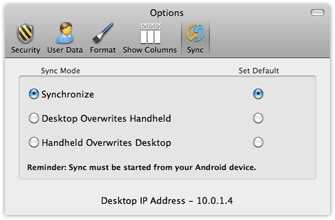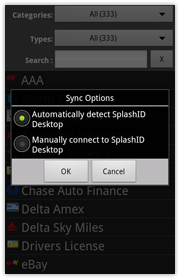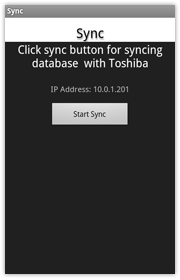SplashID Safe User
Guide
For Android Phones, Tablets & BlackBerry
Playbook
|
|
|
SplashID Safe provides quick and easy access to all of your personal
identification information, including usernames, passwords, credit
cards, PINs, calling card numbers, frequent flyer numbers, insurance
info and more. Data is stored in a secure, encrypted, password protected
format and can be synchronized between SplashID on your handheld and
SplashID on the desktop (Windows and Mac). You may prefer to do most
of your data entry in SplashID Desktop, however, since it's faster
and easier with a keyboard, and then synchronize the data with your
handheld.
Quick Start
- Launch SplashID and you will be asked if you want to load sample
records. If you are upgrading from a previous version and already
have data, you should say no.
- Next you will be asked to enter your email
ID. This is used both for activation purposes as well as to uniquely
identify your database with yourself.
- After the Getting Started guide completes, you will land on the Set
Password screen. You can leave it blank to set no password
if you wish, and you can set a hint to remind you.
- Next the List View will
be displayed with some sample records.
- Select Add Item from the Menu Options to
create a new record. In the Edit Dialog select
a Type, such as Credit Card or Web Login,
and you will see the Field Labels change
accordingly.
- Tap Done when you are finished entering the information for the
new record and you have just created your first record.
- You can create records on the handheld or the desktop and synchronize
the data between the two. You may find it easier to enter data in SplashID
Desktop where you can use your keyboard.
When you login to SplashID you are presented first with the List View.
To optimize load time, your record list is not shown until you tap
View All. You can just type something in the search box and tap the
search button to find result right away.
|
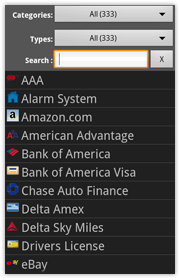
|
You can filter by Categories and Types tapping
the Filter By menus at the top of the screen. You will see a
list of your Categories or Types and how many records belong
to each.
- Types -- Select a Type to filter the view by record
type, such as Credit Cards or Web Logins. You can select All
Types at the top to apply no filter, but you may restrict the
list to only display items assigned to a specific Type.
- Categories -- Select a Category to filter the view
by Category, such as Business or Personal. You can select All
Categories at the top to apply no filter, but you may restrict
the list to only display items assigned to a specific Category.
You can use the search box to search for a particular record
or scroll through the list of records using the touch screen
or hard ward navigation (if your device has any).
|
Press the Menu button on your Android device to access these menu
options for the List View:
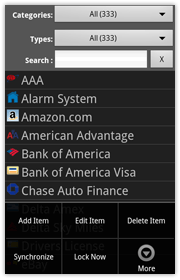 |
- Add Item -- Creates a new item for you to edit.
- Edit Item -- Opens the Edit Dialog for
the selected record.
- Delete Item -- Deletes the selected record.
- Synchronize -- Opens the tool for synchronizing with
the SplashID desktop.
- Lock Now -- Locks SplashID and exits to the login screen.
- Delete All -- Allow you to delete all
records so you can clear out sample data and then restore
your own.
- DeDupe -- Use this tool to search for
duplicate records and then delete them.
- Edit Types -- Displays the Types which
you may edit or delete. Select an existing type and tap edit,
or tap New to create a new one.
- Edit Categories -- Displays the Categories which you
may
edit or delete. Select an existing type and tap edit, or
tap New to create a new one.
- Settings -- Select to edit the synchronization and
security settings.
|
- Getting Started -- Launches the Getting Started
guide you saw the first time you ran the application.
- Backup SplashID -- Makes an encrypted backup of your SplashID
database so you can restore it later.
- Restore SplashID -- Restores a database backed up on the memory
card.
- Support -- View the online Frequently
Asked Questions.
- User Guide -- View the online User
Guide.
- Clear Search History -- Clears the peviously used search strings.
- About SplashID -- Displays the version info.
|
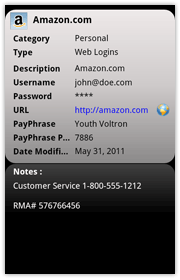 |
Tap a record item in the List View to view its
details in the Record Info. Each item can contain up to 9 fields,
a date modified field, an icon, plus additional notes (up to
4000 characters).
Some things to note about the Record Info screen:
- It is a read-only display. If you wish to edit the record,
press the menu button and select Edit Item.
- Masked fields display stars instead of the field data to
protect you from over-the-shoulder snoops. You can press the
menu button and select Mask/Unmask to show or hide the masked
data.
- Field data with valid URLs (beginning with http:// or www)
can be opened in the built-in browser by tapping the web button
next to the field data. The username and password will be auto-filled
into the appropriate fields if possible, and it is also displayed
at the top of the screen for reference.
- You can use the menu options to Show the Note, Add a new
Item, Edit the Item, Mask/Unmask data, or Delete the Item.
|
Edit Dialog
To access the Edit Dialog for a given record, press the menu button
and select Edit Item, or
create a new record.
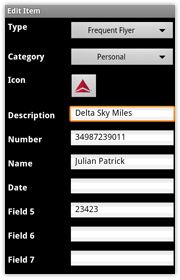
Edit Dialog |
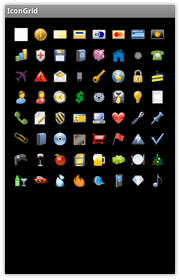
Icon Picker |
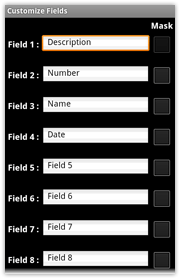
Edit Field, Label & Masking |
- Type -- This field will default to the Type you
were displaying when you created the record. The Type will dictate
the default field labels, icons, and masking preferences for the
record. See more about Categories and Types.
- Category -- This field will default to the Category
you were displaying when you created the record. See more about Categories
and Types.
- Icon -- On the top left you will find the record
icon. Tap the icon button to access the Icon Picker. You can also
add custom icons on the SplashID desktop and sync them over to the
handheld app.
- Description -- Field 1 is where you enter the name or description
of the record.
- Fields -- Enter your data according to the field
labels.
- Field Tools -- Tap on the blue arrow button to
access the following field tools:
- Custom Field Labels -- You may assign Custom
Field Labels or set the field labels
globally by going to Menu > Edit
Types.
- Masking -- You may switch on Masking for
a field at the record level or set the field masking globally
by going to Menu > Edit
Types.
- Password Generator -- Press Menu > Generate
Password to access a strong password generator. See Automatic
Password Generator for more information.
Automatic Password Generator
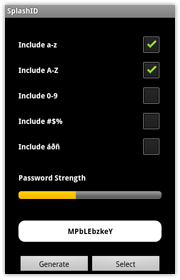
|
To invoke the Password Generator for a given
field, press Menu > Generate Password.
To create a password:
- Set the Length.
- Choose from the "Include these Characters" table one or more
options of letters, numbers, symbols, or a combination thereof.
The Strength meter will show you how strong the password will
be based on the selected attributes.
- Tap Generate. A password will be displayed for your review.
- Tap Generate again to generate a new one until you find one
you like.
- Tap Select when you have decided.
|
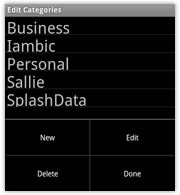
Edit Categories
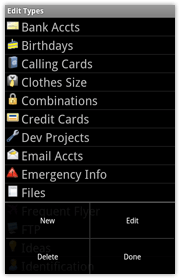
Edit Types
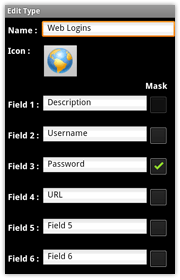
Define Type
|
The difference between Categories and Types is
best illustrated by example. You may use Categories to separate
your Business records from your Personal records, while you use
Types to separate your Credit Card records from your Web Login
records. SplashID uses a "drill-down" system of displaying
your data. You drill down first through Categories, then Types,
then open a record to view its details.
Another way of looking at the Category/Type distinction is
by simile -- Your SplashID data is in a locked filing cabinet.
Each Category is a drawer, and each Type is a folder. Unlike
real world files, however, you can view all the records at
once if you wish, as if you emptied all folders and drawers
on the table and neatly laid them out for simultaneous viewing.
Categories act as filters for grouping related records. The
two pre-defined Categories are Business and Personal, though
you may add more by choosing Edit Categories from the Category
menu.
Types act as templates, which define the structure for the
items you want to store in SplashID. You may define up to 9
Custom field labels and a default icon for each type, as well
as specify the fields you wish to mask. For example, you may
create a type for Web Logins, which includes Custom field labels
for username, password and URL, with a globe icon, and the
password field masked; and you may create a Type for Credit
Cards which includes Custom field labels for credit card number,
expiration date and PIN, with a Visa icon, and the credit card
number and PIN masked.
- Edit Types -- Select Edit Types from the Menu
Options
to display the Edit Types dialog. You may create an unlimited
number of Types. Several sample Types are provided, which
you may edit or delete. Tap an existing type to edit, or
Press Menu > New to create a new one. The Define type dialog
is displayed.
- Define Type -- Enter a name for the Type and up
to 9 Custom field labels. The Mask switch specifies whether
or not the data in that field will be masked. And you may
also specify a default icon for the Type.
|
Masking
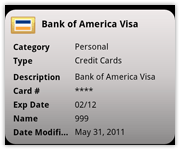
|
Fields that are Masked appear as four stars.
You may show or hide the masked data by pressing Menu > Mask/Unmask.
If you wish to permanently mask or unmask a field, you can change
its mask setting in the Edit Type dialog
or the Custom Field Labels dialog.
|
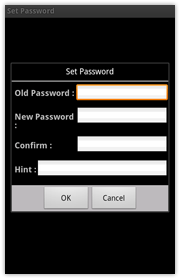
Set Password Dialog |
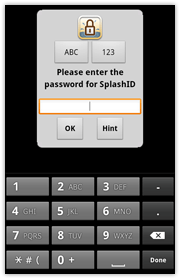
Enter Password Dialog |
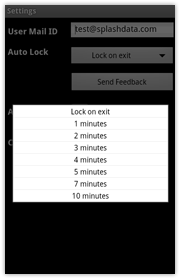
Security Options |
You should secure your data in SplashID so that a password must be
entered to access the application. You will be required to enter the
password when launching SplashID. Once you set a password, SplashID
encrypts your data using 256-bit
Blowfish encryption to ensure data security.
- Setting a Password -- The Set Password dialog is displayed
by default the first time you run the application; you can also open
it from the Menu Options.
- Enter a password in the New Password field, and verify the
password by entering it again in the Confirm field.
- You can enter a hint to remind you of your password if you
forget.
Note: You must manually set the
same SplashID password on the handheld and the desktop,
if you wish to synchronize between the two.
- Entering a Password -- You will be required to enter your
password each time you launch SplashID, or when you turn on your
handheld if SplashID was last running when it was turned off.
- Changing a Password -- To change a password, select Set
Password from the Menu Options, enter your Old Password, then enter
and confirm the New Password.
Items may be created or edited on the Handheld or Desktop and the
changes can be synchronized over your local Wi-Fi network. You can
download the SplashID Safe desktop for Mac or Windows from www.splashdata.com/splashid/download/iphone.htm
By default information is synchronized in both directions, but you
can adjust the settings, in Sync settings which can be found in the
Options/Preferences dialog.
In most cases, you will wish to leave the Default setting (on the
right) set to Synchronize. This means that after changing it to Desktop
Overwrites Handheld and doing a sync, it will revert back to Synchronize
for the next sync so you don't have to go back in and change the setting
back manually.
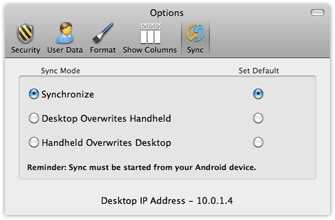
Here are the possible sync settings and the results they will bring
about:
- Synchronize -- Changes made on the Handheld or the Desktop
will be synchronized. If a record is edited on both sides between
syncs, both versions of the record will be kept so you can manually
compare which one you want to keep.
- Desktop overwrites handheld -- All data on the Desktop is
copied to the handheld. Any data on the Handheld will be replaced.
- Handheld overwrites Desktop -- All data on the Handheld
is copied to the Desktop. Any data on the Desktop will be replaced.
In order to
synchronize, you must do the following:
- Select the same network that your computer is on for your handheld
to join
- Open the SplashID desktop
- Select the correct user from the User menu in the SplashID desktop
to match the device name
- Set the passwords the same on both the desktop and handheld software
- Adjust the Sync settings in Options > Sync if you wish
- Start the Sync on the handheld:
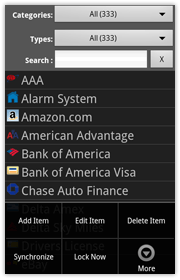
1. Select "Sync" from Menu options |
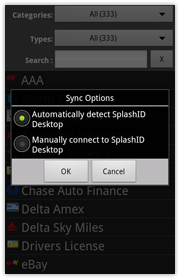
2. Select your computer or enter an IP address to sync with |
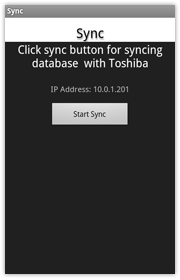
3. Select your computer or enter an IP address to sync with Tap "Start
Sync" |
Manual IP Address Sync
If you have trouble connecting your handheld and desktop SplashID,
or if you want to want to sync remotely over the internet, you can
sync using a manual IP address.
To do this, open the Sync dialog on the handheld and tap where it
says Enter an IP Address "To sync with."
Enter the IP address of the desktop computer, either on the local
network or the public IP if connected directly to the internet. You
can find this IP address in the SplashID Desktop under Options/Preferences
> Sync.
When viewing the Record Info, you
can send the record to any email address by selecting Email VID from
the Menu options. Enter a password to protect the data if you wish,
or leave it blank to send the record unencrypted. Then enter the email
address you want to send it to and a message if you wish.
Backup
From the Menu Options, select Backup SplashID. This will make a full
backup of your encrypted SplashID database on your SD card. This way
you can restore the database later if you delete and reinstall SplashID,
have data loss, or if you change devices.
Restore
From the Menu Options, select Backup SplashID. Please note that
the password on your database will be replaced with the password you
set at the time of the backup.
Desktop
The other better option to backup your iPhone SplashID data is
to sync with the SplashID Safe desktop. It is sold separately for $19.95
at www.splashdata.com/splashid/android
|